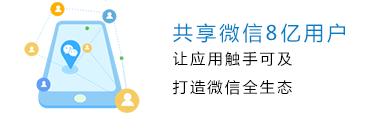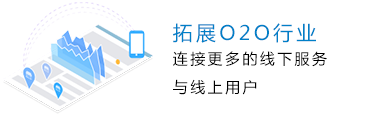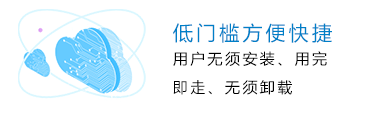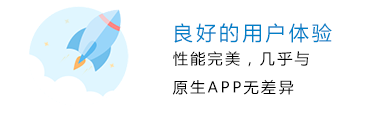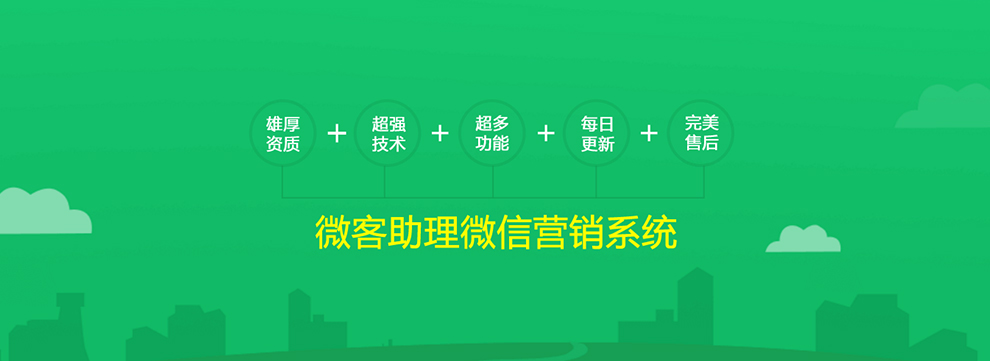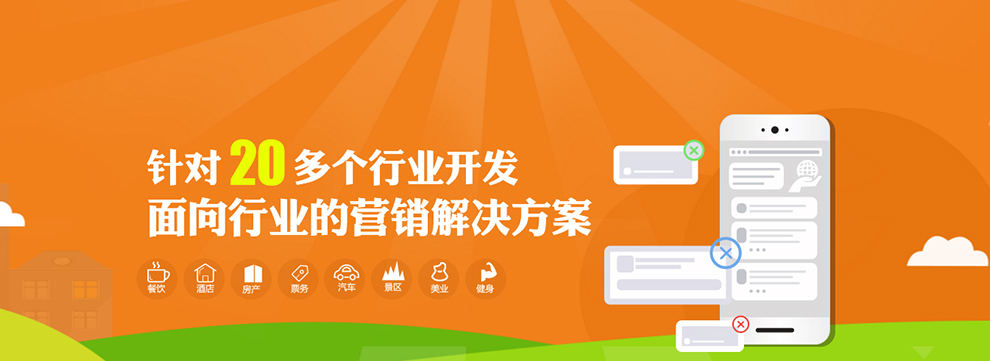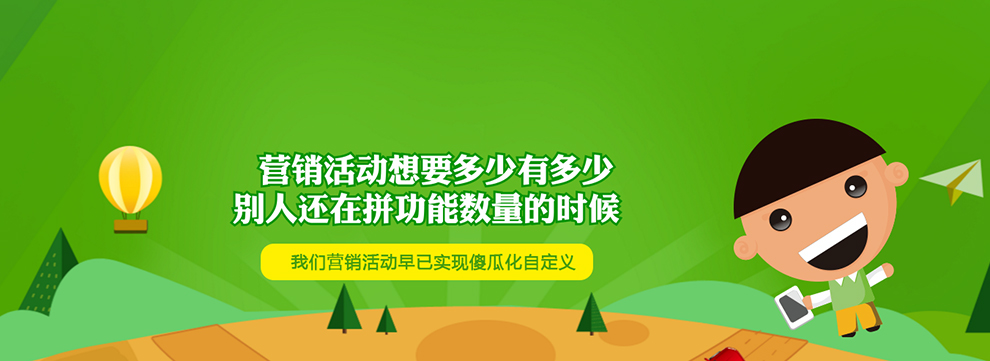对于手写签名组件组件晚上有很多种写法,我选择了一种进行了wepy的框架的改造。如果使用wepy框架做手写签名的话可以直接复制下面的代码。
这里需要提醒的是:安卓手机和苹果手机有适配性的问题,苹果手机在签名的以后手机将无法进行文档的上下左右的滑动,而安卓手机没有影响。解决这个问题的方法是给canvas给disable-scroll属性绑定一个变量 disable-scroll="true" 当进行滑动的时候讲disable-scroll属性设置成true,滑动完成时将属性还原为false.
<template><view class='content'><canvas class='firstCanvas' canvas-id="firstCanvas" bindtouchmove='move' bindtouchstart='start' bindtouchend='end' bindtouchcancel='cancel' bindlongtap='tap' disable-scroll='true' binderror='error'></canvas><button bindtap='clearClick'>清除</button><button bindtap='saveClick'>保存图片</button><image id='signatureImg' src='{{signImage}}'></image></view></template><script>import wepy from 'wepy';var content = null;var touchs = [];var canvasw = 0;var canvash = 0;export default class Index extends wepy.page {config = {};components = {};data = {signImage: '',};events = {};methods = {start: function(event) {// console.log("触摸开始" + event.changedTouches[0].x)// console.log("触摸开始" + event.changedTouches[0].y)//获取触摸开始的 x,ylet point = {x: event.changedTouches[0].x,y: event.changedTouches[0].y}touchs.push(point)},// 画布的触摸移动手势响应move: function(e) {let point = {x: e.touches[0].x,y: e.touches[0].y}touchs.push(point)if (touchs.length >= 2) {this.draw(touchs)}},// 画布的触摸取消响应cancel: function(e) {console.log("触摸取消" + e)},// 画布的长按手势响应tap: function(e) {console.log("长按手势" + e)},error: function(e) {console.log("画布触摸错误" + e)},// 画布的触摸移动结束手势响应end: function(e) {console.log("触摸结束" + e)//清空轨迹数组for (let i = 0; i < touchs.length; i++) {touchs.pop()}},};async onShow() {}async onLoad(options) {//获得Canvas的上下文content = wx.createCanvasContext('firstCanvas')//设置线的颜色content.setStrokeStyle("#00ff00")//设置线的宽度content.setLineWidth(5)//设置线两端端点样式更加圆润content.setLineCap('round')//设置两条线连接处更加圆润content.setLineJoin('round')}draw(touchs) {let point1 = touchs[0]let point2 = touchs[1]touchs.shift()content.moveTo(point1.x, point1.y)content.lineTo(point2.x, point2.y)content.stroke()content.draw(true)}clearClick() {//清除画布content.clearRect(0, 0, canvasw, canvash)content.draw(true)}saveClick() {var that = thiswx.canvasToTempFilePath({canvasId: 'firstCanvas',success: function(res) {//打印图片路径console.log(res.tempFilePath)//设置保存的图片that.setData({signImage: res.tempFilePath})}})}}</script><style>.content {width: 100%;height: 500px;background-color: red;}.firstCanvas {background-color: blue;width: 100%;height: 200px;}image {width: 100%;height: 200px;background-color: orange;}</style>
温馨提示:这篇文章没有解决您的问题?欢迎添加微信:18948083295,有微信小程序专业人员,保证有问必答。转载本站文章请注明转自http://www.okeydown.com/(微信小程序网)。

- 微信扫描二维码关注官方微信
- ▲长按图片识别二维码